Customising Grids
Concept Evolution records are displayed in a customisable grid format.
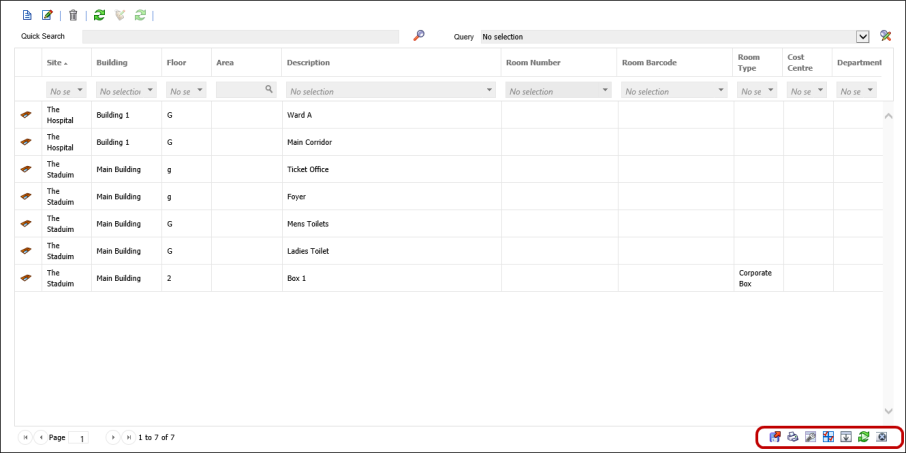
To view more detailed information in a pop-up window, either click the entity icon at the start of the row, or double-click anywhere else on the required record.
All grids within Concept Evolution have functionality to enable a User to personalise the grid and print or export data from that grid.
The icons to enable a User to use this functionality are found in the bottom right corner of the grid.
| Icon | Name | Description |
|---|---|---|
| |
Export to CSV | Allows the grid data to be exported to a CSV file. |
| |
Allows the grid to be printed. | |
| |
Set Default Columns | Allows the grids default columns to be altered for all Users. |
| |
Personalise | Allows a User to set grid columns to their personal preference. |
| |
Enable / Disable Multi Column Sort | Switches the grid from sorting by a single column, to sorting by multiple columns. |
|
|
Turn Auto Refresh On / Off | Switches off the grids auto filtering function. |
| |
Clear All Filters | Clears all applied filters on the grid. |
Export to CSV
A grids contents can be exported to a CSV (comma separated values) file.
Click Export to CSV ![]() , the User will be prompted to open (compatible programme such as MS Excel required) or save the CSV file.
, the User will be prompted to open (compatible programme such as MS Excel required) or save the CSV file.
A User can print the grid
Click Print ![]() , a pop up will appear with a preview of the grid, click Print
, a pop up will appear with a preview of the grid, click Print ![]() and a pop up will open with the options to print to connected printers.
and a pop up will open with the options to print to connected printers.
Set Default Columns
Default grids for all Concept Evolution Users can be set using Set Default Columns, it is suggested that this permission is only given to System Administrators.
Click Set Default Columns ![]() , a pop up window appears which allows the set up of default grids.
, a pop up window appears which allows the set up of default grids.
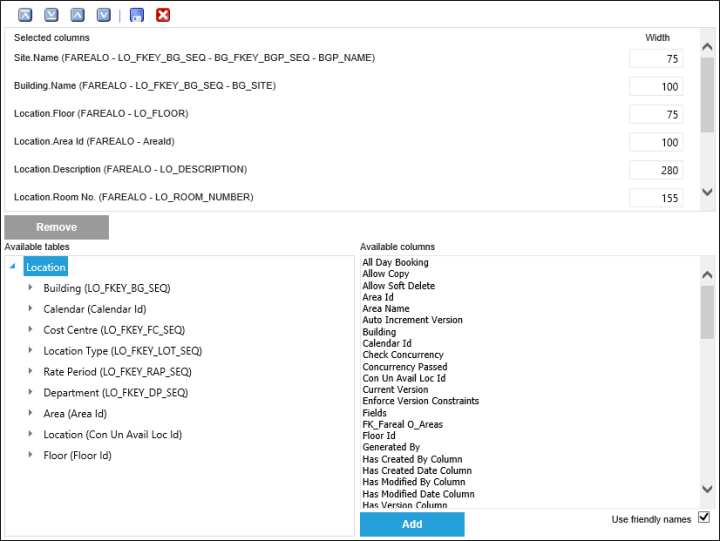
To add a column, select it in Available Columns and click Add.
To remove a column, select it in Selected Columns and click Remove.
To change the order of a column, select it in Selected Columns and use any of the Move up ![]() , Move down
, Move down ![]() , Move to First
, Move to First ![]() , or Move to Last
, or Move to Last ![]() buttons to arrange where the column will appear.
buttons to arrange where the column will appear.
Note: Columns at the top of the list appear on the left in the grid. Columns at the bottom of the list appear on the right in the grid.
When you finished the arrangement, click Save ![]() .
.
Personalising the Grid
Users are able to customise Grids within so only data relevant to them is displayed, and the columns are in the required order.
Click Personalise ![]() , a pop up window appearConcept Evolutions which allows the set up of personalised grids.
, a pop up window appearConcept Evolutions which allows the set up of personalised grids.
To add a column, select it in Available Columns and click Add.
To remove a column, select it in Selected Columns and click Remove.
To change the order of a column, select it in Selected Columns and use any of the Move up ![]() , Move down
, Move down ![]() , Move to First
, Move to First ![]() , or Move to Last
, or Move to Last ![]() buttons to arrange where the column will appear.
buttons to arrange where the column will appear.
Note: Columns at the top of the list appear on the left in the grid. Columns at the bottom of the list appear on the right in the grid.
When you finished the arrangement, click Save ![]() .
.
Sorting the Grid
Clicking on any of the column headers will sort the entire grid in order based on that column. First click will order the column in ascending order, clicking a second time will re-order in descending order.
Multi Column Sort
It is possible to sort by multiple columns within the grid. In order to use this function, click Enable Multi Column Sort ![]() , Clicking on multiple columns then allows you to sort the data e.g. by Building and then by Status or Priority.
, Clicking on multiple columns then allows you to sort the data e.g. by Building and then by Status or Priority.
To return to sorting by a single column click Disable the Multi Column Sort ![]() .
.
Auto Refreshing the Grid
By default once a filter is entered into the grid, the grid will refresh to the applied filter, to turn off this function, click Turn Auto Refresh Off ![]() . The grid will now need to be manually refreshed when filters are applied. To return the grid to the default setting click Turn Auto Refresh On
. The grid will now need to be manually refreshed when filters are applied. To return the grid to the default setting click Turn Auto Refresh On ![]() .
.
Removing Filters
Once a filter has been applied it can be manually removed by deleting the filter information from the search box, alternately click Clear All Filters ![]() , this will remove all filters and refresh the grid.
, this will remove all filters and refresh the grid.